So you love your Mac a lot but want to install Windows 8.1 on Mac along with OS X Mavericks (Macbook Pro, Air, Mac Mini or, iMac) Then you're at the best place one could be. This guide will present to you the precise steps you need to follow to give Windows 8.1 a whirl without disturbing your current installed Mac OS X Mavericks (Dual Boot) and without spending your precious bucks on a new computer.
- Windows 8 Dual Boot Linux
- Mac Dual Boot Switch
- Mac Mini Dual Boot Windows 8 And Xp
- Dual Boot Windows Mac
- Mac Dual Boot Windows 10
Install Windows 8.1 on Mac
Bootcamp (Boot Camp Assistant) is essentially Apple's way of welcoming Microsoft into its walled garden in a roundabout way. In other words, it allows you to install Windows on a Mac computer by partitioning the disk and letting you dual-boot a laptop or desktop.
The steps are similar to that of Windows 8, but the twist in the story is that you'll have to rely on the Windows drivers provided by Apple in order to make everything run properly. Since Apple is not so much eager in updating its drivers for a new version of Windows, some features won't work, but most will.
- Before Mavericks I had a BootCamp dual boot configuration with Lion and Seven x64. That was fine but, because I replaced the hard drive with a SSD model, I took a chance to set as the newest environment as possible. I found out to my sadness that Mac Mini 2010 (model 4,1) is not supported by BootCamp 5 therefore Windows 8/8.1 neither.
- THE WAY I SHOW IN THE VIDEO IS FOR BOOTCAMP 6.0.0.!!!!!.For instructions on BootCamp 6.1.0, follow the guided steps below in step 2. Hey guys!
- My mac mini mid 2011 works fine with windows 10 in boot camp but trackpad only works with left button. No updates for bootcamp after windows 10 working. I don't know if reinstall windows 8.1 drivers for tracpad and keyboard.
The good news is that you can easily dual boot Windows 8.1 and OS X Mavericks on Mac. That means you don't need to worry about risking your Mac OS X.
Requirements to install Windows 8.1 on Mac:
- Internet connection.
- Installed OS X 10.8.3 or later.
- A Bootable Windows 8 64-bit installation DVD or USB drive, See How to Create Windows 8 Bootable USB.
- 20-30 GB of free space on Mac required for Windows partition. The more, the better.
- A USB Drive to save Windows support software from Apple (Flash or External USB drive must have single FAT partition).
Windows 8 Dual Boot Linux
Note: Make sure to backup your important stuff on Mac, to avoid any sort of risk.
Step-1:Download Windows support files
Insert FAT formatted USB drive into Mac.
Press cmd+space from keyboard and type Boot Camp Assistant in the spotlight and select Boot Camp Assistant from results or go to Applications > Utilities > Boot Camp Assistant.app.
Once you open the Boot Camp Assist. click the Continue button. On the next window, unless you have latest version of Boot Camp Drivers downloaded elsewhere, select both options: 'Download the latest Windows support software form Apple' and 'Install Windows 7', read the given details under these option if you want to know more about these options. Hit the Continue button.
Download python 3 mac. Here you will be asked to select location where you want to save Windows support software files, so select your location and hit continue button.
This may take several minutes depending on your internet connection, so be patient.
Step-2:Create partition for Windows 8.1
Once the drivers download has been completed, you'll be presented with the screen to allocate space for the Windows OS.
Partition your drive and allocate at-least 20GB to the Windows drive, which is recommended space. However, you'll require more space if you want to put in more files in the Windows OS after installation. Once you're done with partitioning click install and when prompted reboot your Mac with your Windows 8.1 DVD or USB inserted. If all goes well, your Mac should reboot from the Windows installation DVD or USB stick.
From this point on, it's just like installing Windows on a PC. Simply follow the on-screen instructions and choose the 'BOOTCAMP' when asked to choose the destination partition. It's the same partition that we just created.
Now you can enjoy both your Mac OS X and Windows 8.1 alike on your Mac itself. Boot into the one you feel like and enjoy its features.
Related Content
- Products ▼
- For Windows
- Android Manager for Win
- Android Data Recovery
- Phone Transfer for Win
- Android Root Pro
- For Mac
- Android Manager for Mac
- Android Data Recovery Mac
- Phone Transfer for Mac
- More >>>
A dual boot Windows PC containing Windows 10 and macOS is not that hard to create. Fondly called a Hackintosh, such a setup allows you to enjoy the best of both operating systems on a single computer, hence the phrase dual boot. One of the biggest reasons that people want to create Hackintoshes is that they have the freedom to choose from two different desktop app sources. On a dual boot, you can enjoy popular Windows applications from the Microsoft Store as well as the best nuggets from the Mac App Store - all on a single computer.
The easiest way to do this is to get a Windows 10 PC and then partition the drive so you can install macOS on that partition. Each OS requires its own partition or its own drive. In this article, we'll show you how to create a partition and install the Mac operating system alongside the existing copy of Windows 10 on your PC.
Currently this tutorial is applied to macOS Mojave and High Serria, Mac OS X Serria, EI Capitan and Yosemite
Preparations before Making a Dual Bootable (Win 10 & macOS) PC
There are a few things to keep in mind at this point. First, you don't need a secondary drive to do this. The shared drive method of dual booting will work just fine as long as you have enough space on the disk for an additional partition for your copy of macOS.
The second requirement is that the disk needS to be already partitioned as GUID Partition Table, or GPT. Otherwise, you will need to first delete Windows, install macOS after formatting the disk, and then install Windows 10 at the end. The reason Windows 10 comes last is that certain errors might occur if you try installing Windows first.
P.S if the current OS is not Windows 10, then you have to create a bootable Windows 10 USB and install it on the computer first.
Third, you will need to create a macOS USB installer before attempting the dual boot. You can do this on a Mac by getting the installation files via the App Store and then burning the DMG file inside to a USB drive using Disk Utility app.
Dual Boot Windows 10 and Mac OS on PC without Erasing Windows
Mac Dual Boot Switch
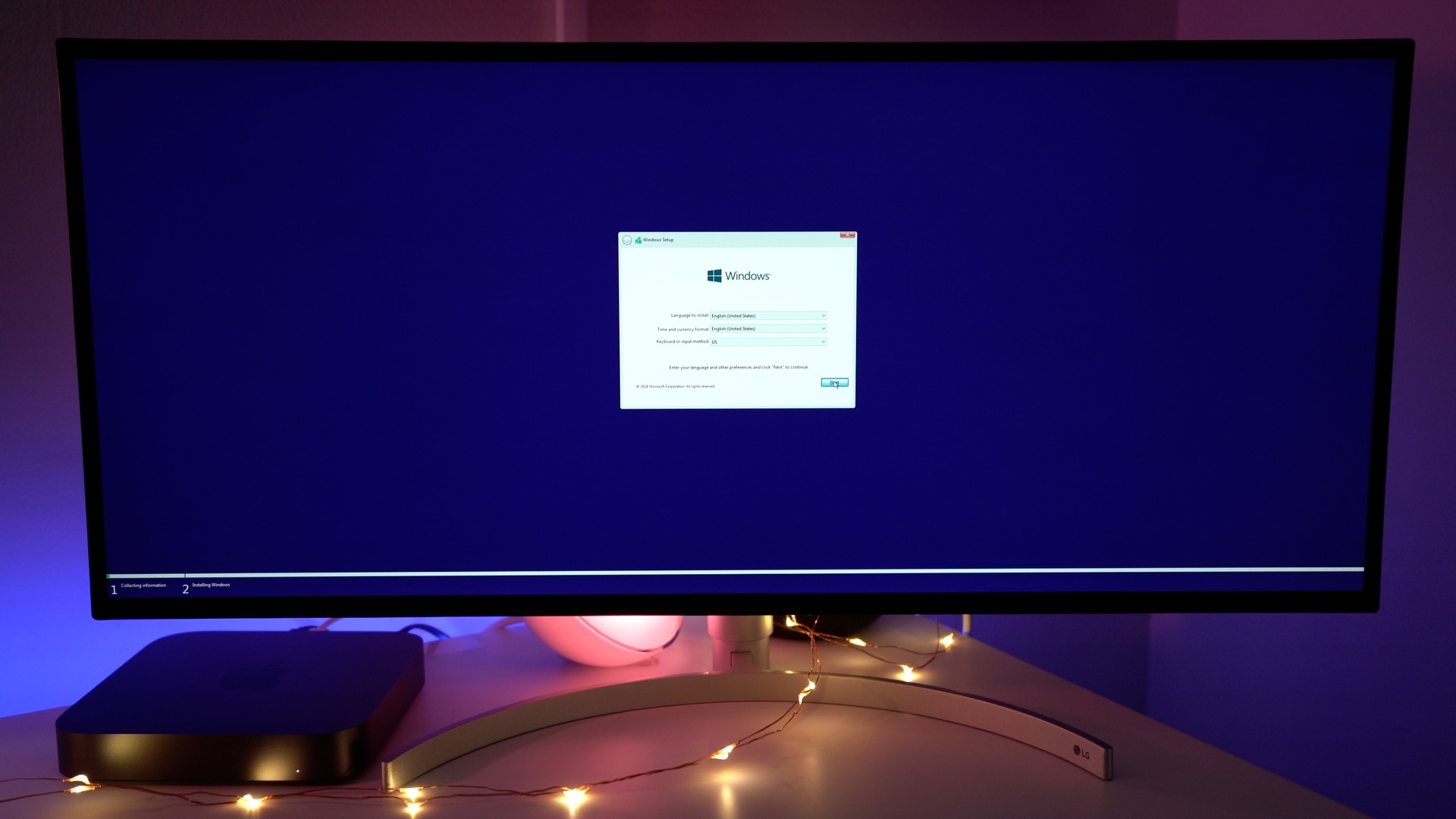
To start off, you will need a disk partition utility to help you allocate the required space. A free tool like MiniTool Partition Wizard Free Edition is more than adequate. Once you have the software, follow the steps shown below.
Step 1: Launch MiniTool Partition Wizard and look for the EFI system partition. If not EFI partion found, then create a new partition with GPT.
Step 2: If the EFI partition is less than 200MB, you will need to expand it by taking space from the partition before or after it. This is usually the case when the disk is formatted for Windows, which only allocates 100MB for the EFI partition. You can right-click on the partition to resize it.
Step 3: Now right-click on the new partition and select Split to create a new partition for the macOS installation. The size can be specified on this page. Click OK to apply the changes.
Step 4: The next step is to format this partition. To do this, right-click on the macOS partition and select Format. Set the file system to FAT32 and confirm by clicking OK.
Step 5: You will now need to boot your PC from the macOS USB installer. In Windows, you can do this by hitting the F2 during the startup process. This takes you to the BIOS Setup Utility, where you can change the boot priority so the computer boots from your macOS USB installer instead of the existing Windows files. Once the PC boots up from the installer, open Disk Utility from Applications >Utilities. Select the partition inside Disk Utility and hit Erase. Set the format to APFS (macOS High Serria and Mojave) or Mac OS Extended (journaled) for OS X 10.12 and below. After that, click the Erase button to start the partition process.
Step 6: The next thing is to merge the EFI folders from Windows EFI boot drive and the USB installer, and for this, you can use an EFI mounter like Clover Configurator. The purpose of this step is so that your macOS can boot from the partition instead of from the USB installer.
Step 7: Restart Windows 10 PC and boot from macOS install USB. Follow the prompt to start the macOS installation process.
Step 8: There's still one more step required to make sure the dual-booting works, and that is to modify one single file so that both partitions are visible as boot sources. This is important because, otherwise, you will have to boot to macOS from the installer each time, which is a complex and unnecessary task. The steps in the image below show you how it's done:
Step 9 : The final step, which is optional, will make your computer boot into Clover instead of Windows. This allows you to choose which OS to boot into, and it's a very convenient thing to set up. You can also do this when your drive name fails to show up despite following Step 6. See the steps shown in the image below.
The process is now complete. When you restart your PC, you will see two boot options in the Clover interface - one for Windows and one for macOS. Select the OS you want to work on and resume the boot process. You will need to restart to access the other OS, which is a minor inconvenience, but that's a trade-off you're going to have to be willing to make if you want a dual boot computer with both Windows 10 and macOS.
Another way is to use separate drives so each OS has its own drive and own EFI system partition. This can be done when your original Windows drive is not formatted for GPT. If it is, then you can follow the steps described in this article to do a dual-boot on a shared drive.
Mac Mini Dual Boot Windows 8 And Xp
Related Articles
- Windows 10 Password Crack | Remove Windows Admin Password | Change Windows Password | Bootable Windows USB | ISO to USB Tool | Create Windows Reset Disk | Burn ISO to CD | Create Windows Reset Disk | More>>>

