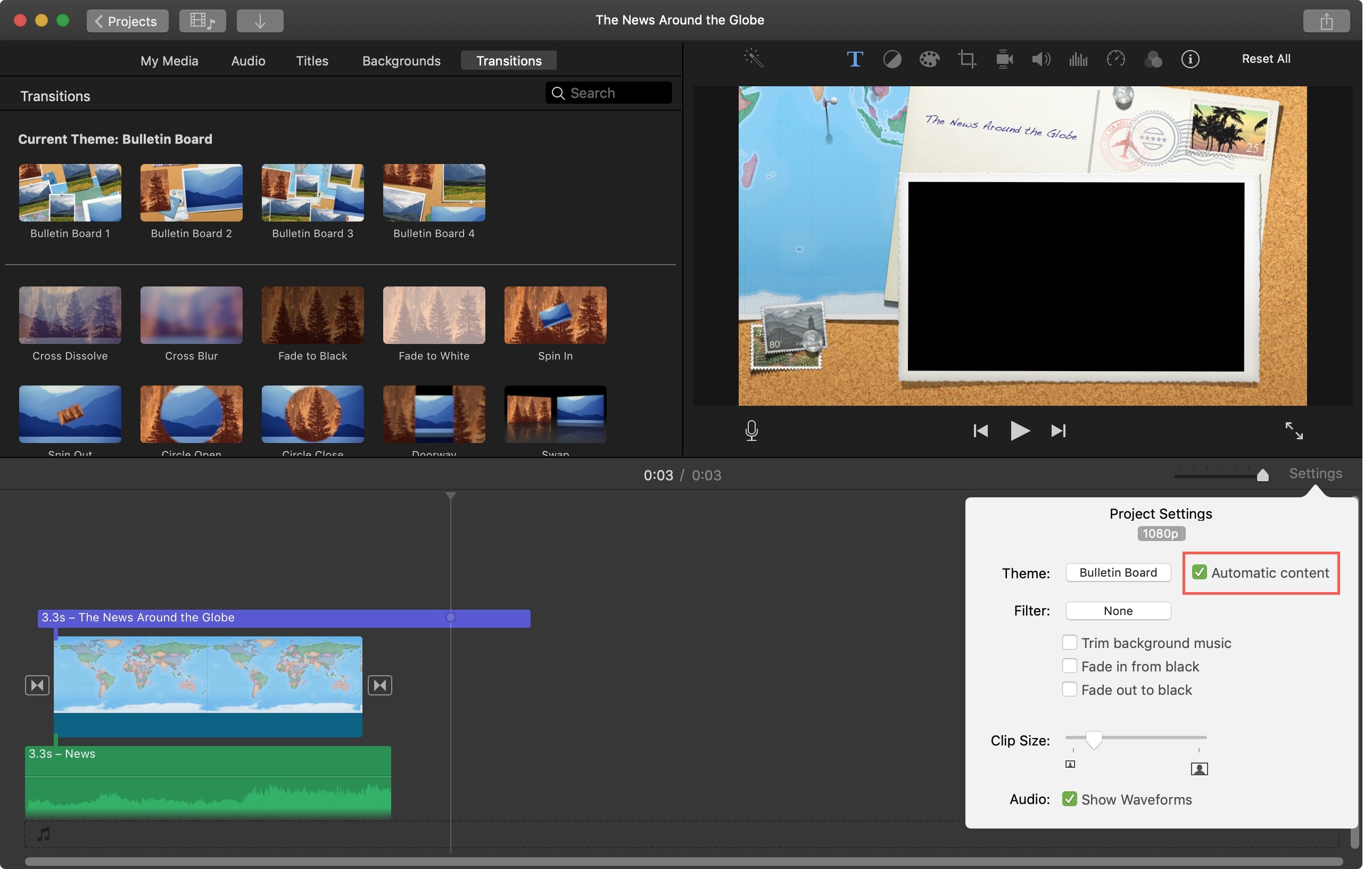
Turn your videos into movie magic.
With iMovie for iOS and macOS, you can enjoy your videos like never before. It's easy to browse your clips and create Hollywood-style trailers and stunning 4K-resolution movies. You can even start editing on iPhone or iPad, then finish on your Mac.
IMovie Export Failed. There are many factors that may cause the export failure.
- Ok, so i've checked into apple's site about this i movie has quit unexpectedly info and it suggest that we do an update on Quicktime or remove any 3rd party plug-ins which i obviously dont have cause i just bought my MBP and have not yet install anything except for Firefox and MSN Messenger.
- Steps to Convert WebM to iMovie on Mac: Step 1 Download and install. Wondershare UniConverter can be downloaded for free on Mac. Once downloaded, you need to click on the set-up.zip file, and a new pop-up window will open. Select the Install button and install this software on your Mac. Step 2 Launch Wondershare UniConverter for Mac.
Download iMovie for iOS
Download iMovie for macOS
Make Movies
Easy. From the first
scene to the last.
Whether you're using a Mac or an iOS device, it's never been easier to make it in the movies. Just choose your clips, then add titles, music, and effects. iMovie even supports 4K video for stunning cinema-quality films. And that, ladies and gentlemen, is a wrap.
Edit Like a Pro
With iMovie, create professional-looking videos without an editing degree. Logitech wireless keyboard mac. Easily add photos and videos to projects, trim clips with your finger, add seamless transitions, and fade audio like a pro.
High-Fidelity Filters
Choose from 13 creative video filters that add a cinematic touch. Give your film a nostalgic silent‑era style, a vintage western appearance, or a fun comic book look. It's simple to apply filters to individual clips or your entire movie, and adjust the intensity on your iPhone or iPad.
Extra-Special Effects
Make action shots more exciting by slowing them down. Let viewers fly through scenes by speeding them up. Or add a broadcast feel to your school report with picture-in-picture and split-screen effects.
Soundtracks, Simplified
Rock your video with over 80 smart soundtracks on iOS that intelligently adjust to match the length of your movie. You can also add built-in sound effects or record your own voiceover to create a video that sounds as good as it looks.
Whether you're making a silent film, moving a story forward, or simply have something to say, iMovie titles and backgrounds let you quickly create personalized title cards, credits, and more on your iPhone and iPad. Easily customize titles by choosing your favorite fonts and colors, pinching to scale, placing them over photos or videos, and then positioning them onscreen wherever you like. Plus, you can select background colors, gradients, and patterns, adjust title and background durations, or even add a graphic or logo to make your mark.
Appear Anywhere
Transport yourself with green-screen effects.
Go everywhere you've always wanted to — without leaving home. With green-screen effects in iMovie for iOS and macOS, you can place yourself or your characters in exotic locations with a tap or a click. Masking controls and strength adjustments let you fine-tune the effect for maximum believability.
You have hundreds of videos. And one big dream to be a moviemaker. iMovie trailers let you quickly create fun, Hollywood-style movie trailers from all that footage. Choose from a range of templates in almost any genre, pick your studio logo, and type in your movie title and credits. Then add photos and videos to the storyboard. Whether you're using an iPhone, iPad, or Mac, you'll have an instant blockbuster.
iMovie for iOS and iMovie for macOS are designed to work together. You can start cutting a project on your iPhone, then use AirDrop or iCloud Drive to wirelessly transfer it to your iPad. You can also send a project from your iPhone or iPad to your Mac for finishing touches like color correction and animated maps. And you can even open iMovie projects in Final Cut Pro to take advantage of professional editing tools. Time to take a bow.
iMovie on MacBook Pro
You have a great touch
for making movies.
iMovie is even easier to use with MacBook Pro, featuring the revolutionary Touch Bar. The most useful commands automatically appear on the keyboard, right where you need them. And MacBook Pro easily powers through demanding 4K video projects so you can edit and export in record time.
iMovie on iPad Pro
A powerful performance in every movie.
iMovie delivers a tour de force on iPad Pro. Work with multiple 4K video clips. Create effects like green screen, picture‑in‑picture, or split screen and play them back instantly. Use the all-new Magic Keyboard for iPad Pro with trackpad support for an extra level of speed and precision when editing. And with the USB‑C port on iPad Pro, you can connect to an external display to show others your latest cut in 4K while you work.
iMovie in the Classroom
Assignments that
come to life.
Engage your students through video storytelling. Students can use green-screen effects to go back in time for history projects, or create split-screen and picture-in-picture effects to report on current events. Drag-and-drop trailers make it even simpler to create beautiful, personal projects that look and sound great. And iMovie for iOS works with ClassKit, so teachers can assign projects to students, and students can easily hand in their finished assignments right from the app.
Make Movie Magic.
iMovie is easy to use, and it's free. Just click to download and install on your Mac or iOS device.
Try Clips.
Clips is a free iOS app for making and sharing fun videos with text, effects, graphics, and more.
Imovie Download For Mac
How to create a new iMovie project on iPhone or iPad
- In the Projects browser, tap the plus button . If you're currently editing a movie, tap Done, then tap Projects to open the Projects browser.
- Tap Movie. The Moments screen appears, showing videos and photos from your Photos app photo library organized into moments—all the video clips and photos from a particular day or event.
You can also tap Trailer to use built-in templates to create a trailer with your own videos and photos. - Touch and hold image thumbnails to preview photos at a larger size or to preview video clips.
- Tap an individual video clip or a photo that you want to include in your movie, or tap Select to choose an entire moment. Selected items have a checkmark. If you don't want to add media from your photo library, go to step 6.
- To browse more video clips, photos, and albums, tap Media, then tap another folder.
- Tap Create Movie. Your new project opens. Videos or photos you selected appear in the timeline. If you didn't add videos or photos, the timeline is blank.
Imovie Mac App Store
You can always add videos and photos your project after you initially create the movie. In iMovie on iPhone or iPad, the highest quality clip in your project determines the resolution for your movie. For example, if you add a 4K video clip to your project, you'll be able to share the finished project at 4k resolution.
Record directly into iMovie
Add a video or a photo directly from the camera on your iPhone or iPad to your iMovie project:
- With your project open in iMovie, scroll through the timeline so the playhead (the white vertical line) appears where you want to add the video or photo.
- On iPhone, tap the plus button, then tap the Camera button . On iPad, tap the Camera button .
- Use the camera controls to set options such as flash and resolution, then tap the Record button .
- If you're recording a video clip, tap the stop button when you're done. If you took a photo, skip to the next step.
- To place the video clip or photo in the timeline of your project, tap Use Video or Use Photo. You can also tap Retake to retake the video clip or photo.
The iMovie timeline opens with the new clip placed where the playhead was located.
How to create a new iMovie project on your Mac
- In the Projects browser, click Create New. If you're currently editing a movie, click the Projects button in the toolbar, then click Projects again to open the Projects browser.
- Click Movie. Your new project opens, showing the browser, the viewer, and the timeline.
You can also click Trailer to use built-in templates to create a trailer with your own videos and photos. - After creating your project, add clips from events in the Libraries list, or add video clips and photos from your Photos app library. You can also import video clips, photos, and other media from other sources:
To start creating your movie, drag clips from the iMovie browser to the timeline of your project. You can also drag clips into the timeline from the Finder and from the Desktop of your Mac.

